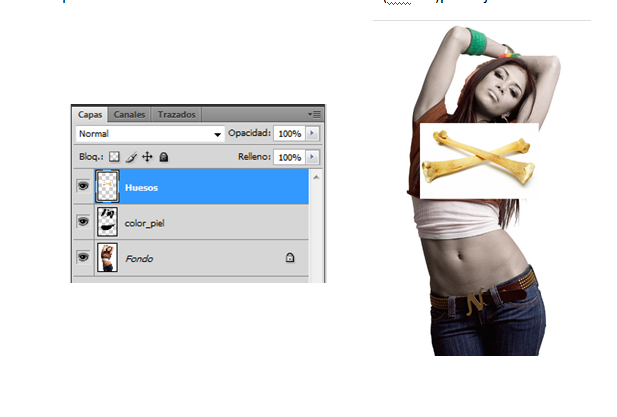1.- Abrimos Publisher 2010 y seleccionamos plantillas de correo electrónico
3.- Elegimos el tema sobre el cual queremos que hable nuestra página, en este tutorial, hablamos de "Death Note" (serie japonesa que,,, bueno, continuemos). Lo primero es hacer nuestra portada. colocamos un Word Art para el título con la Ficha "Insertar/WordArt":
4.- Escribe el título de la página y con las herramientas de formato de WordArt dale el color y forma que deseas:
Te quedará algo así (dependiendo de las herramientas que uses, claro está):
5.- Con la Ficha "Diseño de Página/Fondo/Más fondos" colócale fondo a tu página. Para este ejemplo, utilizamos un fondo degradado de negro a rojo:
6.- Insertamos cuadros de texto desde Ficha "Inicio/Dibujar Cuadro de Texto" para el menú, los cuales colocaremos en la orilla izquierda de nuestra página con los datos que nosotros queramos vincular. En este ejemplo, colocamos 5cuadros con los nombres que vienen en las imágenes:
En este ejemplo obtenemos este resultado:
7.- Duplicamos la hoja igual número de cuadros de texto que hayamos colocado, con "Click derecho/Insertar página duplicada":
8.- Elegimos el cuadro de texto 1, y el damos click a "Insertar/Hipervínculo":
9.- En la ventana que aparece seleccionamos "Lugar de este documento", y ahi le damos click a "Página 2":
10.- Con "Página 2" seleccionado, damos click en "Cambiar Título..." y le cambiamos el nombre por el que tenemos en nuestro cuadro de texto. Damos click en "Página 1" y le cambiamos el título a "Home", volvemos a dar clck sobre "Página 2" y damos click en "Aceptar":
11.- Repetimos pasos 8,9, y 10, para que todos nuestros textos tengan hipervínculos. Obviamente, el segundo me debe llegar a página, el tercero a página 4, y así sucesivamente:
12.- Seleccionamos los 5 cuadros de texto de la Página 1 con click sostenido:
Se debe ver así:
13.- Copiamos (CTRL + C) quitamos los otros cuadros de texto de las otras hojas, y pegamos los cuadros con hipervínculos. Así tendremos la estructura básica de nuestra página. Al final de la hoja, coloca un cuadro de "Insertar/Formas":
14.- Una vez insertado, dele click derecho sobre la figura, seleccione "Agregar texto"
15.- Colocale el texto "Regresar":
Seleecionado, dale click a "Insertar/Hipervínculo", selecciona "Lugar de este documento" y elige "Página 1". Dale "Aceptar":
16.- Copie el cuadro y peguelo en todas las hojas, menos la primera.
17.- Ya sólo coloca la información que gustes (imágenes y texto) en cada una de tus páginas. Te quedarán más o menos así:
18.- Guarda tu trabajo, si lo deseas, como archivo de Publisher, eso te permitirá modificarlo más adelante.
19.- Para convertir tu archivo a una página de internet, dale click a la ficha "Archivo/Guardar y Enviar/Publicar HTML/Publicar HTML":
20.- En la ventana que aparece, el nombre del archivo, aparece como "index"... NO LO CAMBIES... Sólo elige la carpeta donde vas a guardar, y dale click a "Guardar":
21.- Te guardará el archivo "index.html" y la carpeta "index_archivos" en la carpeta que seleccionaste. Ya sólo ejecuta el archivo "index.html" para probar tu página; se abre automaticamente en Internet Explorer (o tu navegador predeterminado):
¡Eso es todo! Recuerda que mejores resultados salen de la creatividad. =)