Instrucciones
- Abre la imagen “NIÑA.jpg”.
- Crea una nueva capa con el nombre”color piel”, cambia el modo de fusión a “Color” y la opacidad a 75% y con el pincel pinta de color negro sobre la piel.
- Abre la imagen “huesos.jpg”, cópiala y pégala en una nueva capa, renombra la capa a “Huesos”, tendrás que utilizar la herramienta de transformación (ctrl + T)para ajustar el tamaño de la imagen
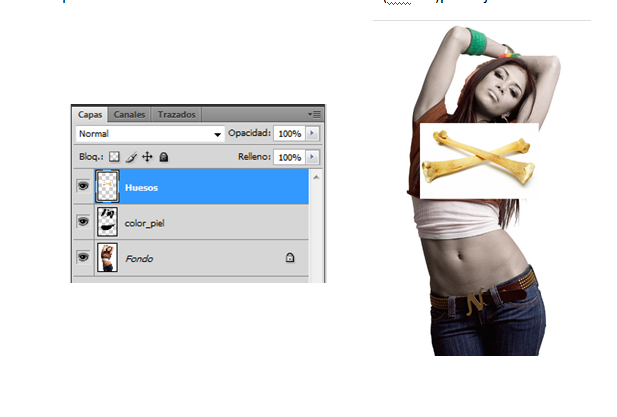
- Utilizando la herramienta de transformación rota la imagen como lo muestra el ejemplo (1), usando la herramienta varita mágica para eliminar áreas blancas de la imagen y el lazo poligonal para eliminar los segmentos de huesos que no usaremos (2), presiona Ctrl + U y disminuye la saturación a -58 (3).
- Convierte la capa “Fondo” a capa normal y renómbrala a “Foto”, verifica que tengas los colores pro default, selecciona la herramienta de Subexponer y en la capa “Foto” pásala alrededor del hueso en repetidas ocasiones.
- Crea una nueva capa por encima de la capa “Hueso”, conviértela en mascara de recorte presionando Ctrl + Alt + G y usando el pincel pinta de color negro en la parte inferior del hueso.
- En la capa “Foto” Utilizando la herramienta de Subexponer deslízala sobre el rostro para obtener el siguiente resultado.
- Rango: Sombras
- Exposición: 20%
- Desactivar: Proteger tonos
- Crea una nueva capa encima de todas con el nombre sangre, carga el pincel “Blood” (si no hay pincel Blood, usa cualquier pincel de manchas) y selecciona el pincel 590. Usando color rojo en el pincel da unas cuantas pinceladas para obtener el siguiente resultado.
9..- Cambia el modo de fusión de la capa “Sangre” a Multiplicar y ajusta su Saturación a: -10 y su Luminosidad a: -59, por ultimo deshazte de la sangre que no necesitas
- Crea una nueva capa el nombre “Sangre_boca”, cambia el modo de mezcla de la capa a Multiplicar, selecciona color rojo, configura el pincel a 1 px y realiza unas cuantas pinceladas alrededor de la boca, por ultimo ajusta la Saturación a: -10 y la Luminosidad a: -59.
- Crea una nueva capa con el nombre de “Ojos” y pinta el área de los ojos con color blanco y reduce la opacidad de la capa a 59 %
- Abre la imagen “Craneo.jpg”, cópiala y pégala en una nueva capa, renombra la capa a “Cráneo”, tendrás que utilizar la herramienta de transformación (ctrl + T)para ajustar el tamaño de la imagen y posición de la imagen.
- Usando la herramienta de lazo poligonal elimina lo que no necesitas y disminuye la saturación a -58
- Crea una nueva capa por encima de todas y conviértela en mascara de recorte (Ctrl + Alt + G) y con el pincel pinta de color negro alrededor del el cráneo.
- Crea una neva capa con el nombre de “Hueco” y utilizando el pincel pinta de color blanco sobre dicha capa, tal y como lo muestra la imagen:
- En la capa “Foto” Utilizando la herramienta de Subexponer deslízala alrededor del hueco que hemos generado para obtener el siguiente resultado.
- Rango: Sombras
- Exposición: 20%
- Desactivar: Proteger tonos
- Crea una nueva capa el nombre “Sangre hueco”, cambia el modo de mezcla de la capa a Multiplicar, selecciona color rojo, configura el pincel a 1 px y realiza unas cuantas pinceladas alrededor de la parte que cortamos , por ultimo ajusta la Saturación a: -10 y la Luminosidad a: -59.
- Por último utilizando la herramienta de Subexponer pásala por el otro brazo para obtener el siguiente resultado.
- Rango: Sombras
- Exposición: 20%
- Desactivar: Proteger tonos
De la misma manera que agregaste el cráneo puedes agregar las costillas y la columna vertebral con las imagenes de arriba.
LISTO!!!! Prueba con diferentes craneos y diferentes fotos, para obtener diferentes zombies =)























No hay comentarios:
Publicar un comentario